En esta guía encontraras ¿Cómo realizar la configuración? ¿Cómo operar? y los informes que te ayudarán a analizar la información.
FUNCIONALIDAD
Integramos a nuestro ecosistema el complemento de titulación.


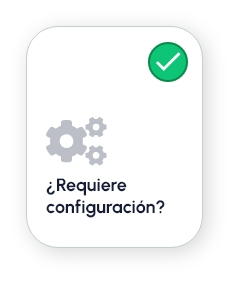
Titulación
Consideraciones:
— Crear/activar documentos y requisitos
Configuración > Parámetros generales > Documentos y requisitos
— Crear modalidades de titulación por nivel
Configuración > Control escolar > Modalidades de titulación
Configuración
Ruta de acceso
— Menú lateral.
— Configuración
— Complementos
— Titulación
1. Planes y periodos
Vista inicial.
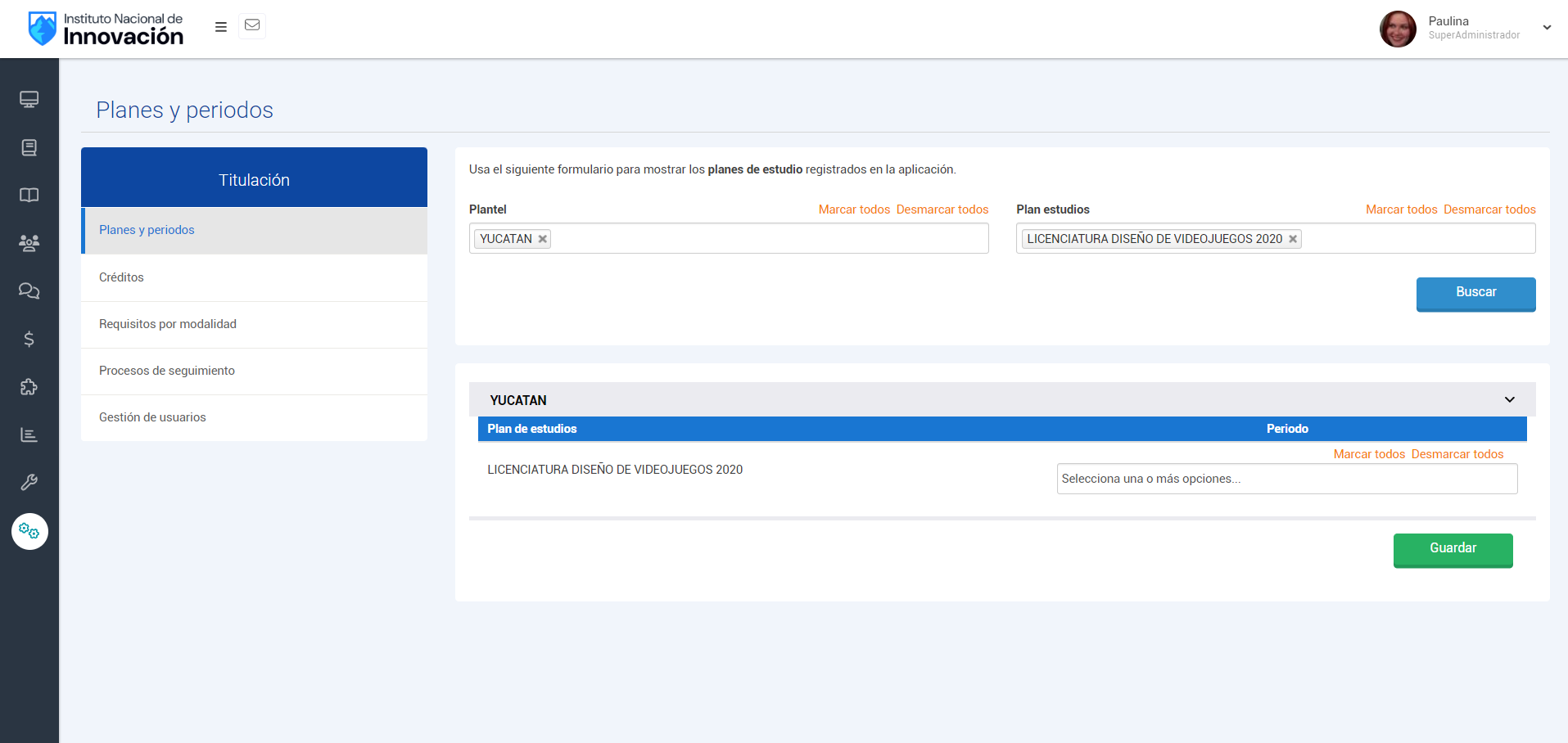
1.1 Buscar
Se utilizarán los filtros de plantel y plan de estudios para realizar la búsqueda , en los resultados nos enlistará aquellos planes de estudio seleccionados y el campo de periodo, en este último los agregaremos los para que estén disponibles en el panel del alumno.

Por último daremos clic en 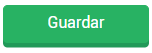
2. Créditos
Vista inicial
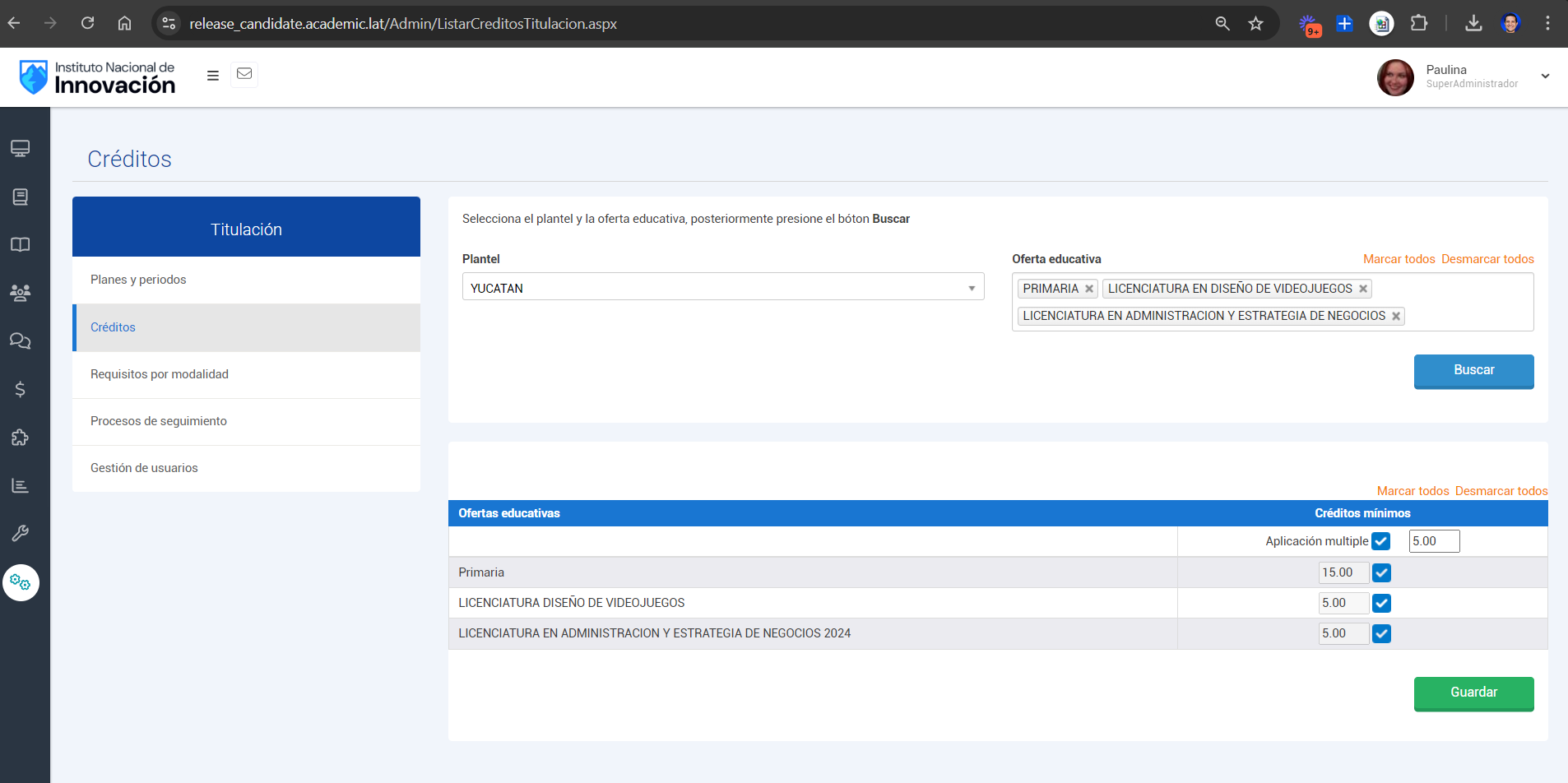
2.1 Buscar
Se utilizarán los filtros de plantel y oferta educativa para realizar la búsqueda , en los resultados nos enlistará aquellas ofertas educativas seleccionadas y el campo de créditos, en este último se podrá agregar un número inferior a la totalidad de la oferta educativa, este dato dependerá que el alumno pueda iniciar con su trámite.
Ejemplo:
Licenciatura en diseño de videojuegos
Créditos del plan
 Cantidad de créditos mínimos
Cantidad de créditos mínimos

Vista del alumno al no cumplir con los créditos necesarios
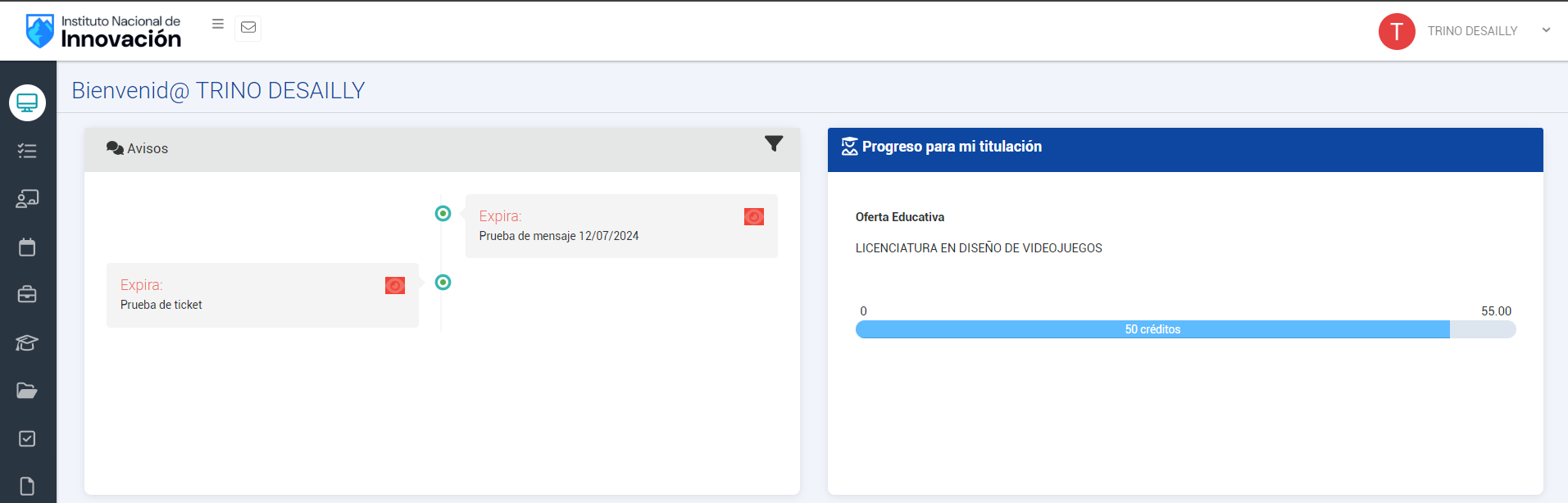
Vista del alumno al cumplir con los créditos necesarios
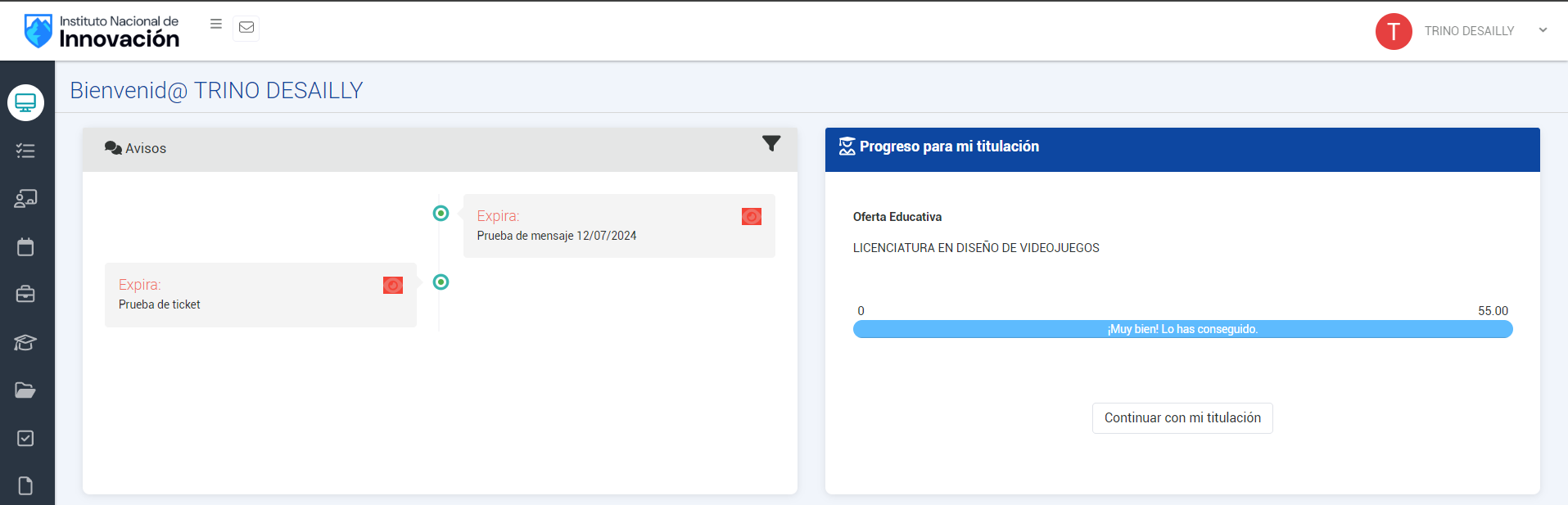
3. Requisitos por modalidad
Consideraciones
- Crear la modalidad de titulación y relacionar el nivel al que pertenece así como la asignación de un ícono en la siguiente ruta.
Configuración > Control escolar > Modalidades de titulación
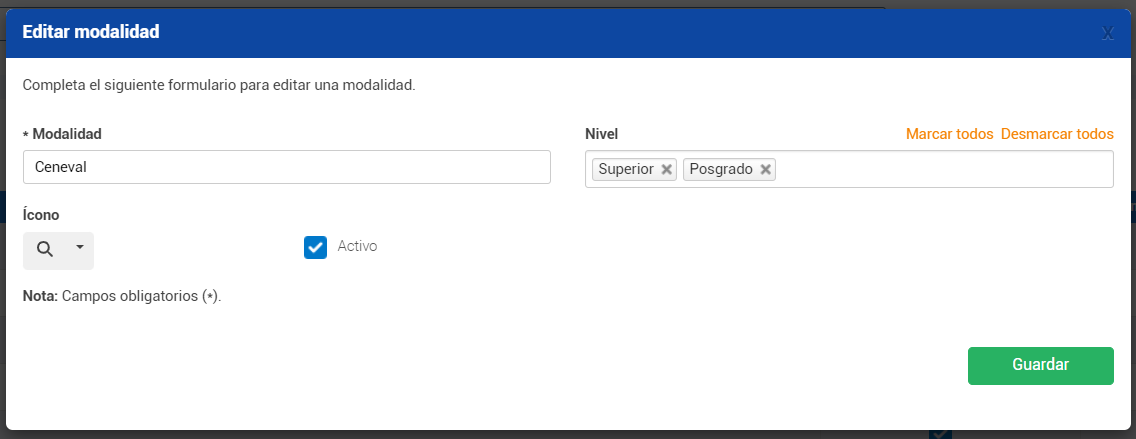
Es indispensable realizar este procedimiento para continuar con la configuración de requisitos por modalidad.
Vista inicial
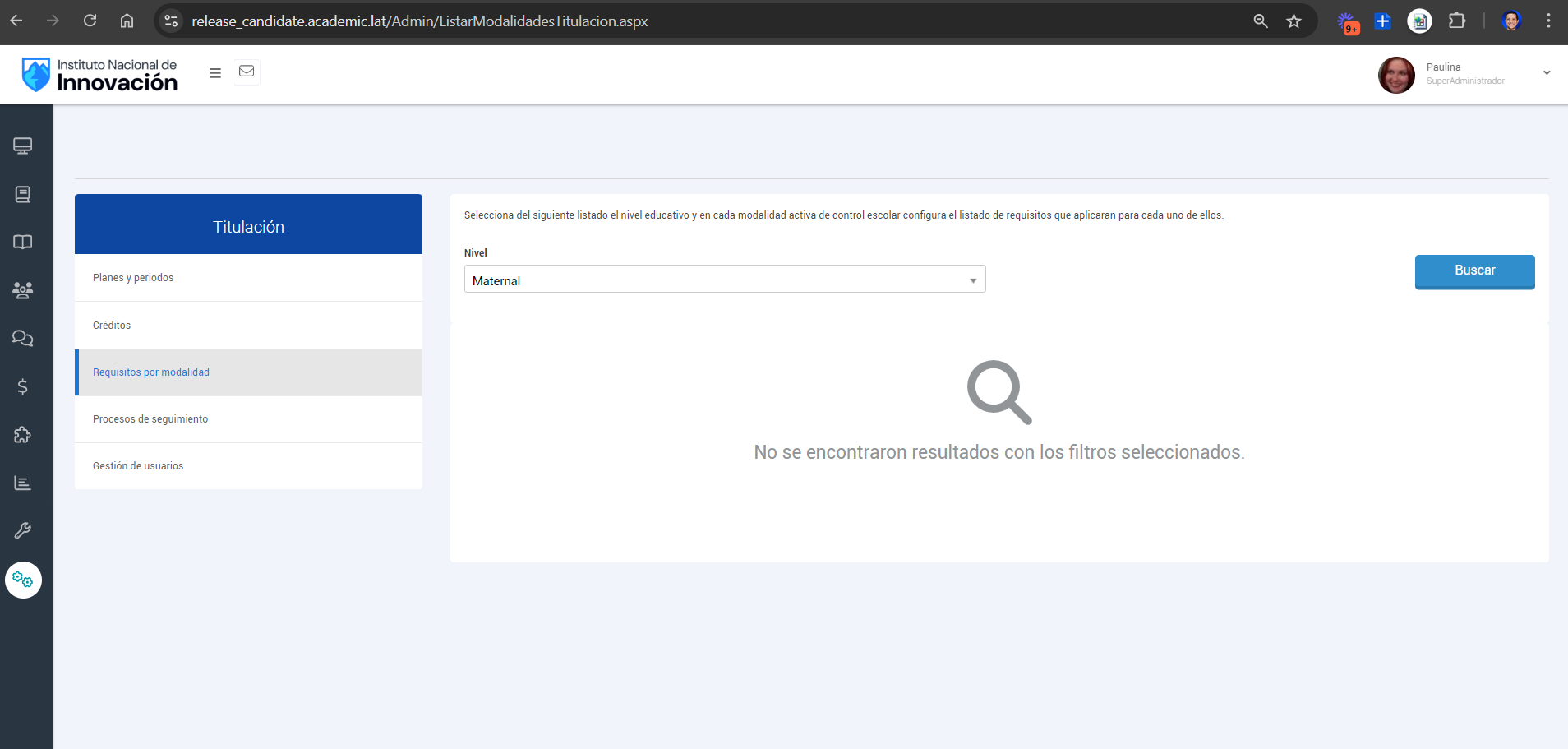
Una vez seleccionado el nivel y dar clic en  se enlistarán las modalidades previamente configuradas, a su vez se tendrán dos botones disponibles para registrar los requisitos y material de apoyo.
se enlistarán las modalidades previamente configuradas, a su vez se tendrán dos botones disponibles para registrar los requisitos y material de apoyo.
3.1 Requisitos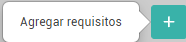
- Podrás registrar los requisitos de cada modalidad y darles un ordenamiento
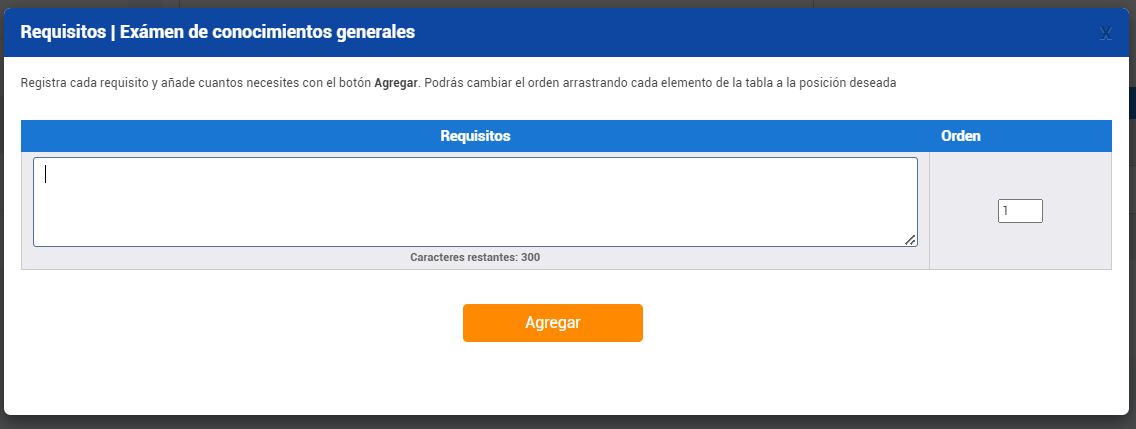
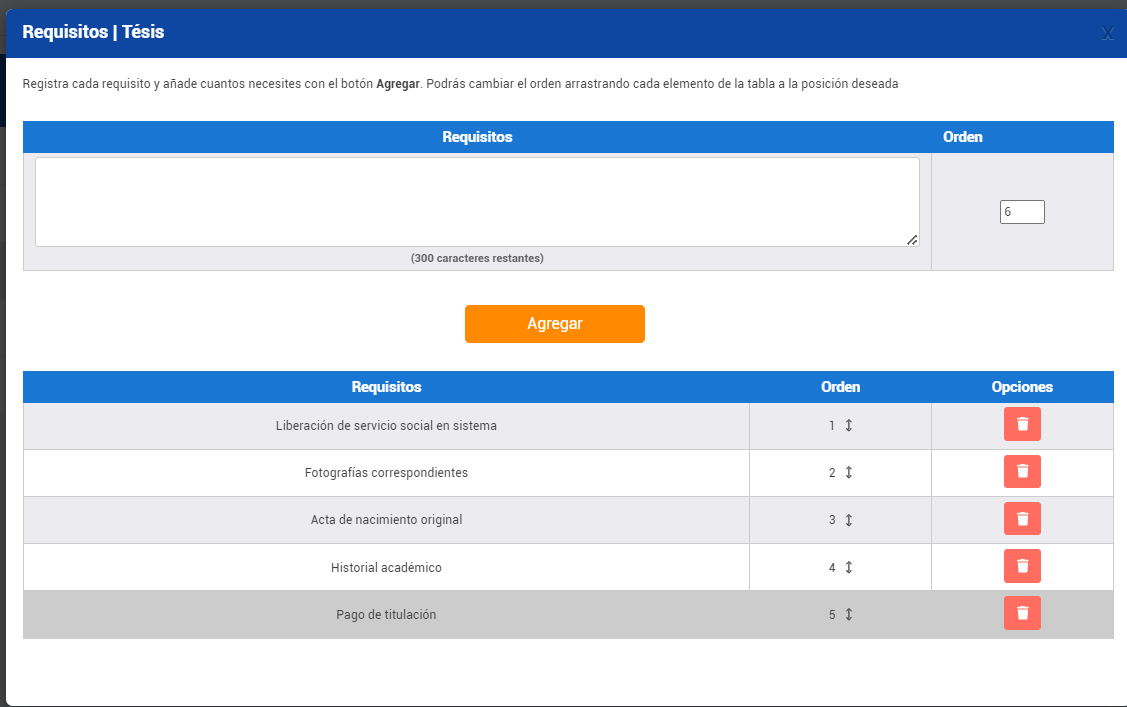
3.2 Material de apoyo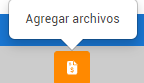
- Puedes incluir archivos como PDF, word, excel y jpg
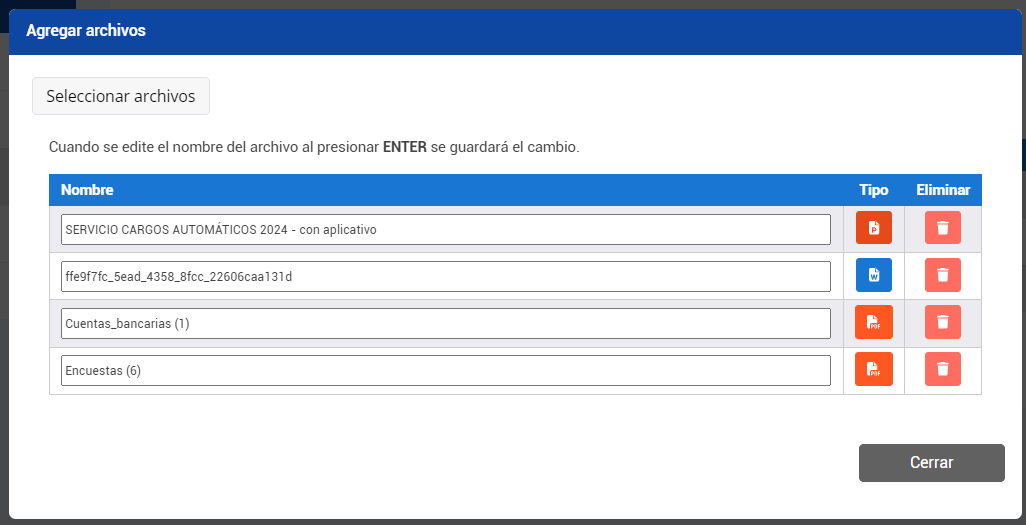
Si esta configuración se omití este será el resultado en el panel del alumno.
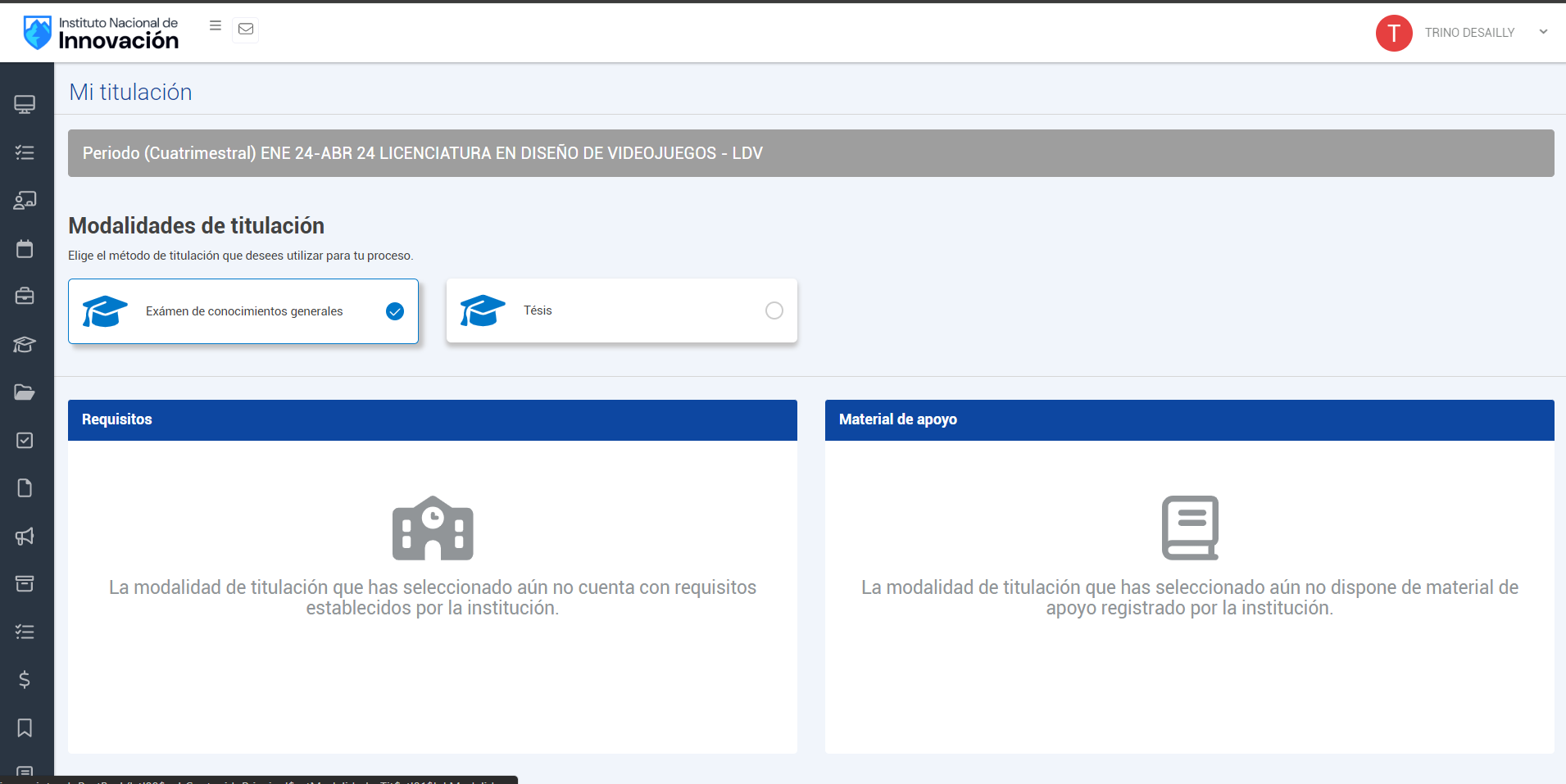
Al realizar la configuración se verá de la siguiente forma.
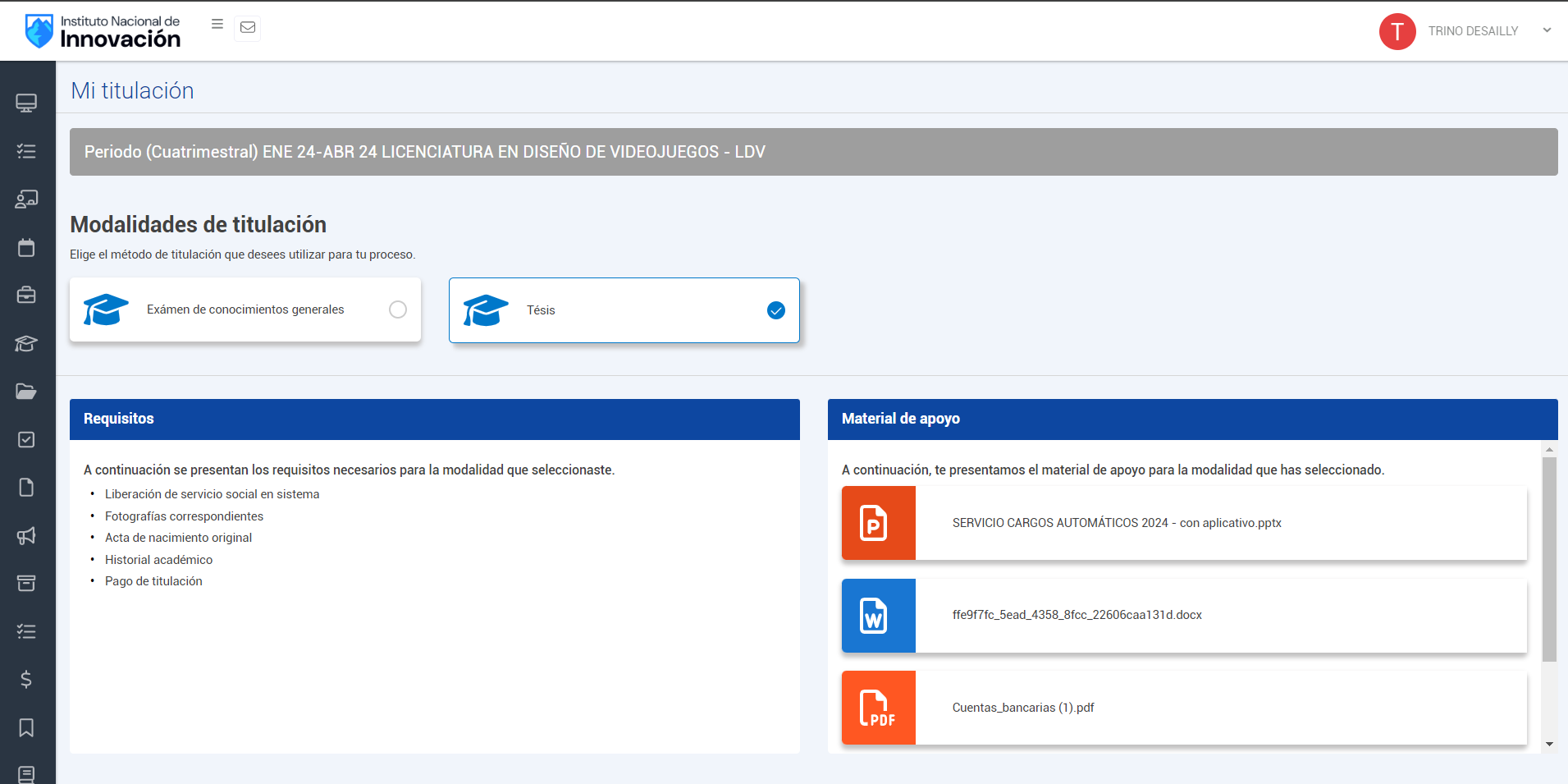
4. Procesos de seguimiento
Vista inicial
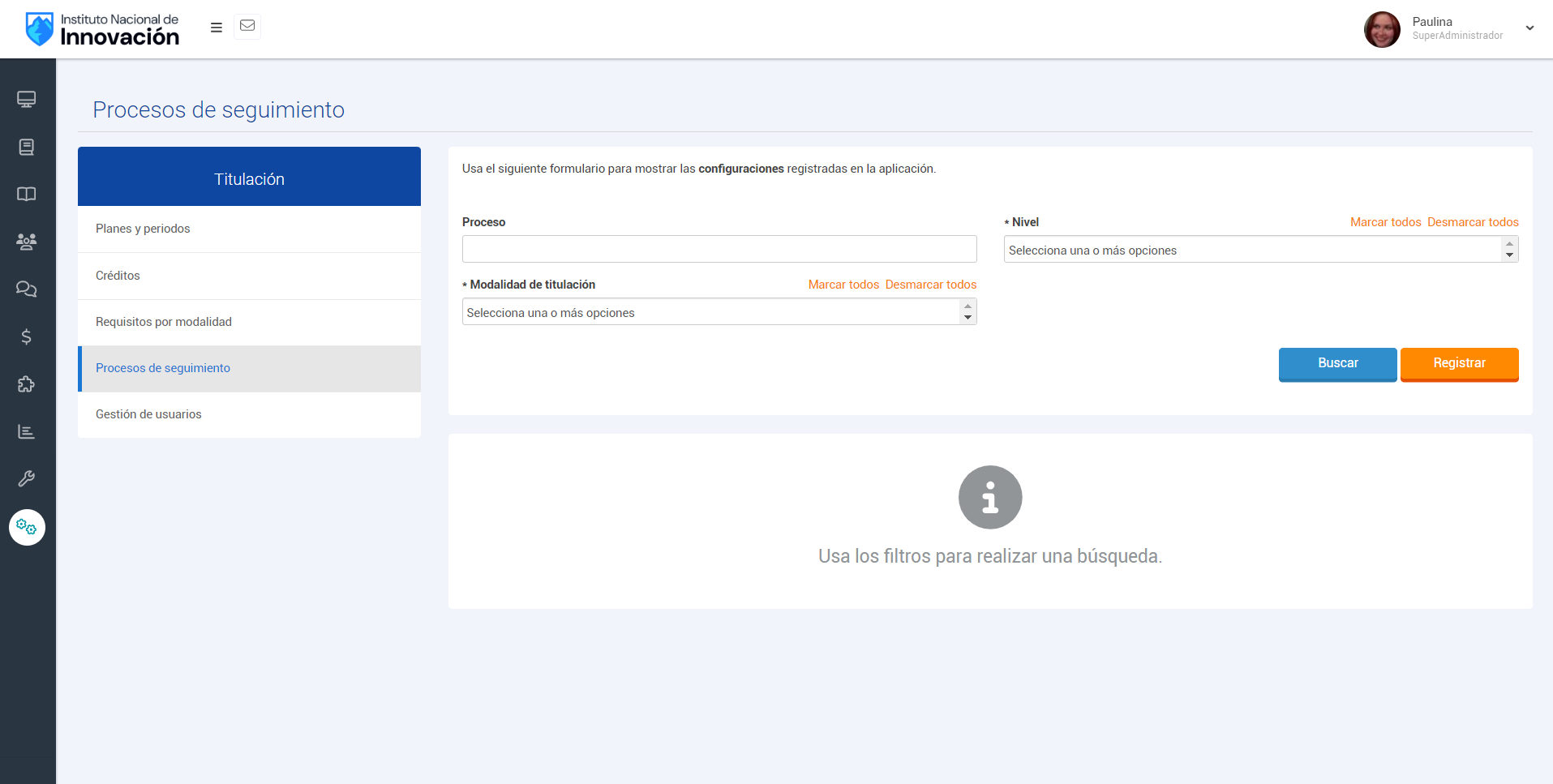
Se tendrá los filtros de búsqueda de campo de texto, nivel (selección múltiple) y modalidad de titulación (selección múltiple), existen 3 tipos de proceso:
- Proceso simple
- Proceso simple con pago
- Entrega de documentos
4.1 PROCESO SIMPLE
4.1.1 Registro
Daremos clic en 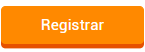 , mostrará una nueva ventana para determinar el nombre del proceso, tipo, modalidad, nivel, orden, check de activo y descripción, estos campos son obligatorios para el registro.
, mostrará una nueva ventana para determinar el nombre del proceso, tipo, modalidad, nivel, orden, check de activo y descripción, estos campos son obligatorios para el registro.
- Nombre del proceso: Es el titulo que se mostrará en el panel del alumno se recomienda texto corto.
- Tipo: Proceso simple.
- Modalidad: Se mostrarán aquellas que se hayan configurado en el paso 3.
- Nivel: Es la clasificación de las ofertas educativas (maternal, básico, medio, medio superior, superior, y posgrado).
- Orden: Será la asignación de la secuencia del proceso de titulación.
- Proceso activo: Check para activar o desactivar el proceso.
- Descripción: Este campo de texto será visible al alumno.
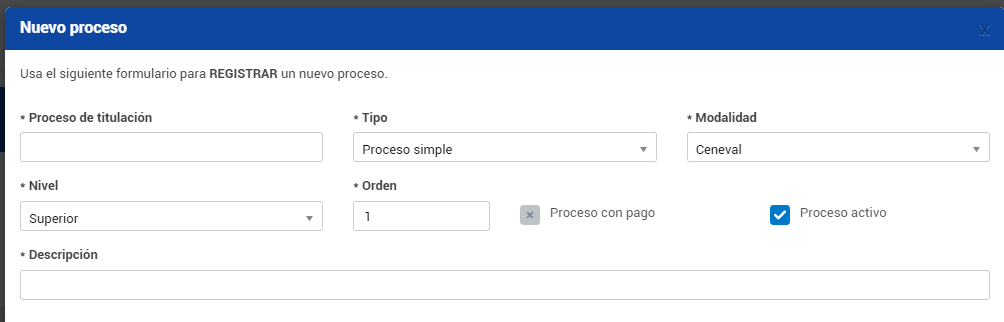
Posteriormente seleccionaremos las ofertas educativas donde aplicará el proceso de titulación.
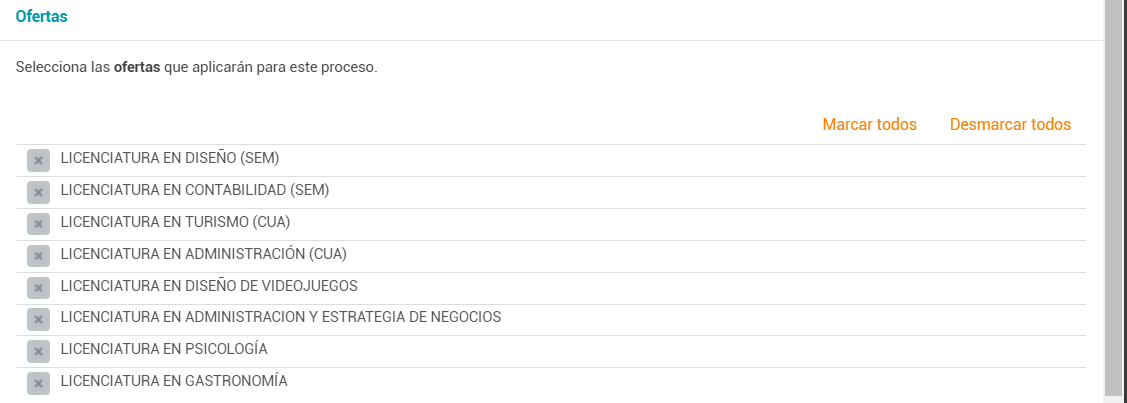
4.1.2 Búsqueda
En la vista inicial se contará con los filtros de nombre (campo de texto), nivel (opción múltiple) y modalidades de titulación (opción múltiple), una vez que muestre los resultados se puede editar o eliminar el proceso si es que no ha sido utilizado por algún alumno.
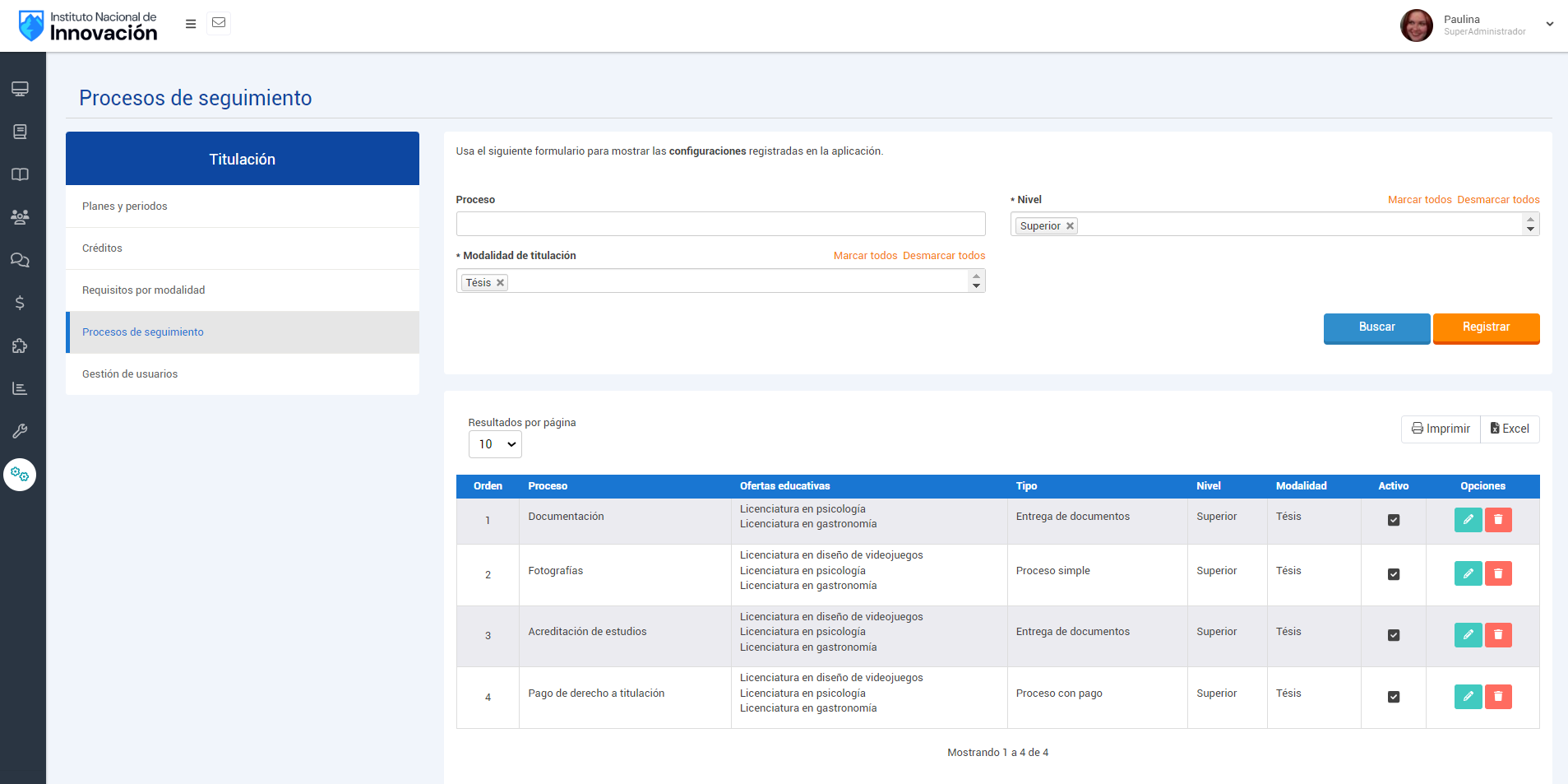
4.2 PROCESO SIMPLE CON PAGO
4.2.1 Registro
Daremos clic en 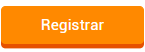 , mostrará una nueva ventana para determinar el nombre del proceso, tipo, modalidad, nivel, orden, check de activo y descripción, estos campos son obligatorios para el registro.
, mostrará una nueva ventana para determinar el nombre del proceso, tipo, modalidad, nivel, orden, check de activo y descripción, estos campos son obligatorios para el registro.
- Nombre del proceso: Es el titulo que se mostrará en el panel del alumno se recomienda texto corto.
- Tipo: Proceso simple.
- Modalidad: Se mostrarán aquellas que se hayan configurado en el paso 3.
- Nivel: Es la clasificación de las ofertas educativas (maternal, básico, medio, medio superior, superior, y posgrado).
- Orden: Será la asignación de la secuencia del proceso de titulación.
- Proceso con pago: Se deberá de activar para relacionar un concepto de venta.
- Proceso activo: Check para activar o desactivar el proceso.
- Descripción: Este campo de texto será visible al alumno.
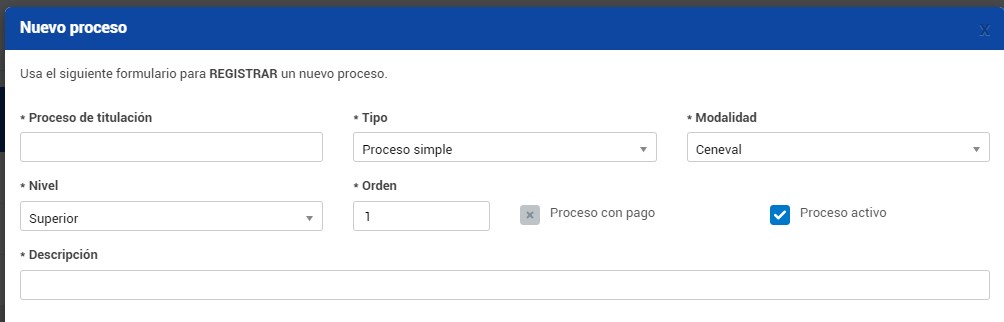
Posteriormente seleccionaremos las ofertas educativas donde aplicará el proceso de titulación y clic en 

A continuación se mostrará la sección para realizar la búsqueda del concepto de venta (previamente debe de estar creado) daremos clic en 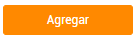 , nos mostrará una nueva ventana para realizar la búsqueda del producto/servicio, al seleccionarlo se agregará a la lista de conceptos, si se desea agregar más se repetirá la acción, por último daremos clic en
, nos mostrará una nueva ventana para realizar la búsqueda del producto/servicio, al seleccionarlo se agregará a la lista de conceptos, si se desea agregar más se repetirá la acción, por último daremos clic en 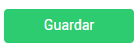
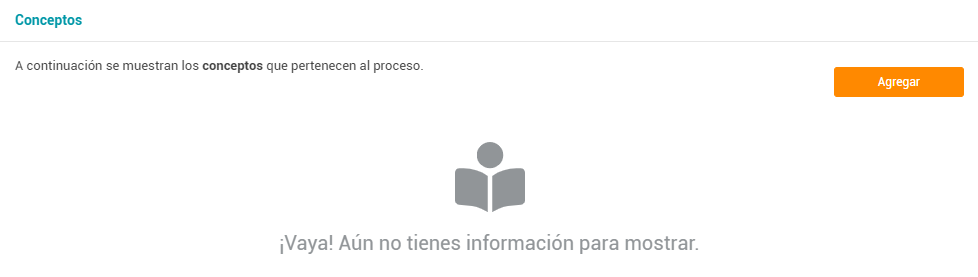
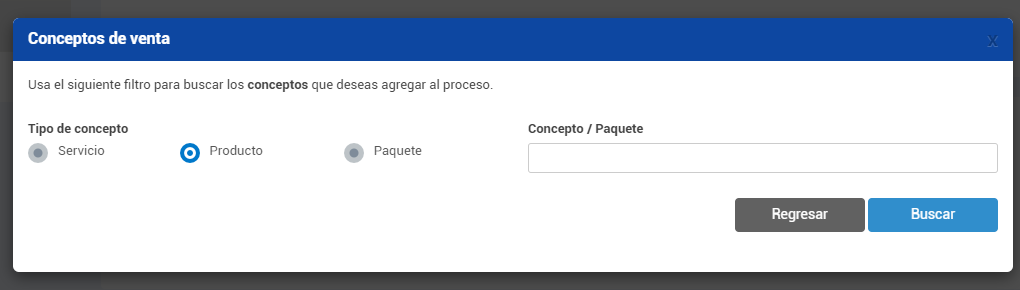
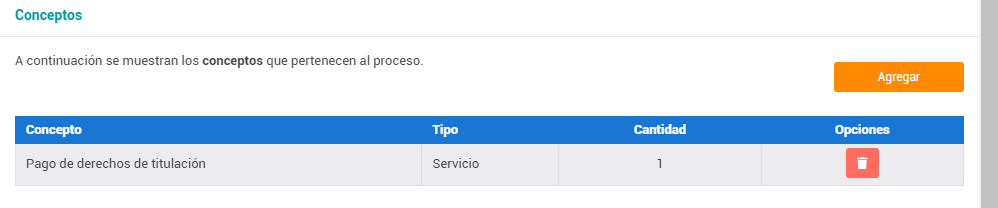
Consideración
El precio que asigna a el concepto es el que se estipula en la creación. 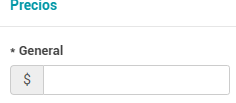
4.2.2 Búsqueda
En la vista inicial se contará con los filtro de nombre (campo de texto), nivel (opción múltiple) y modalidades de titulación (opción múltiple), una vez que muestre los resultados se puede editar o eliminar el proceso si es que no ha sido utilizado por algún alumno.
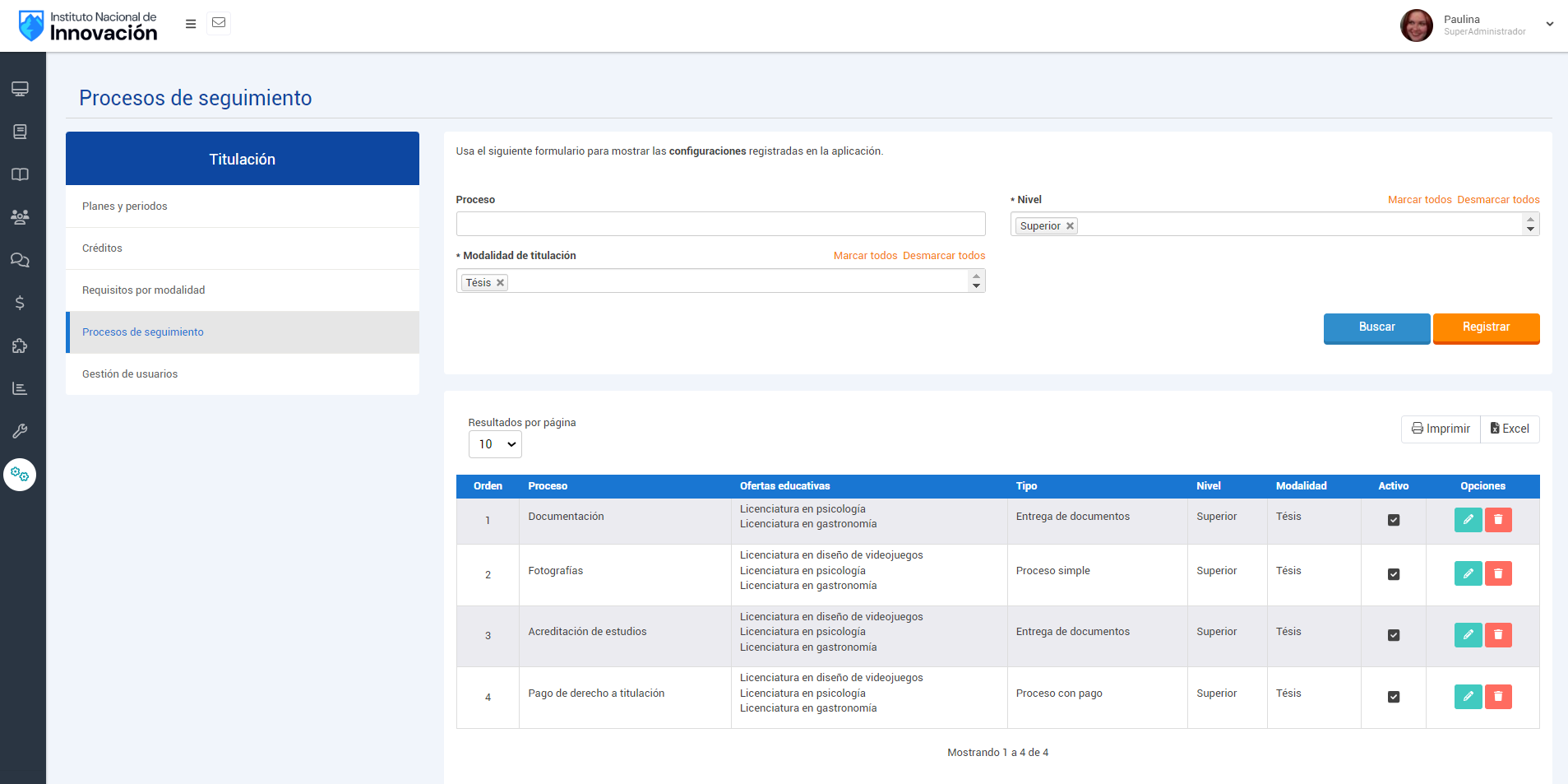
4.3 ENTREGA DE DOCUMENTOS
4.3.1 Registro
Daremos clic en 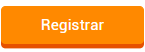 , mostrará una nueva ventana para determinar el nombre del proceso, tipo, modalidad, nivel, orden, check de activo y descripción, estos campos son obligatorios para el registro.
, mostrará una nueva ventana para determinar el nombre del proceso, tipo, modalidad, nivel, orden, check de activo y descripción, estos campos son obligatorios para el registro.
- Nombre del proceso: Es el titulo que se mostrará en el panel del alumno se recomienda texto corto.
- Tipo: Entrega de documentos.
- Modalidad: Se mostrarán aquellas que se hayan configurado en el paso 3.
- Nivel: Es la clasificación de las ofertas educativas (maternal, básico, medio, medio superior, superior, y posgrado).
- Orden: Será la asignación de la secuencia del proceso de titulación.
- Proceso activo: Check para activar o desactivar el proceso.
- Descripción: Este campo de texto será visible al alumno.
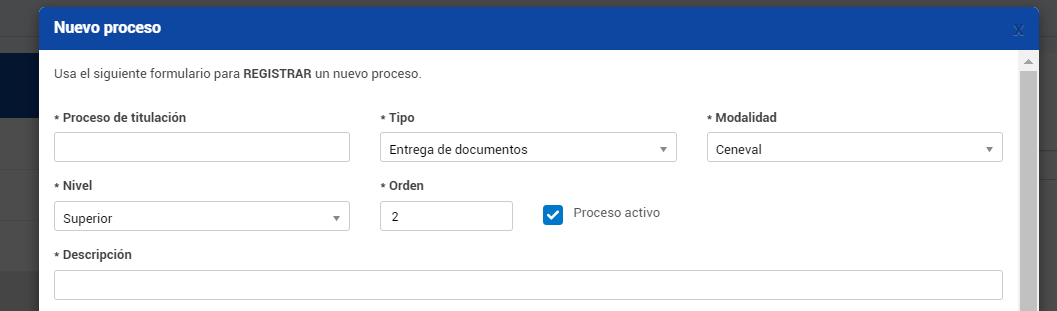
Posteriormente seleccionaremos las ofertas educativas donde aplicará el proceso de titulación.
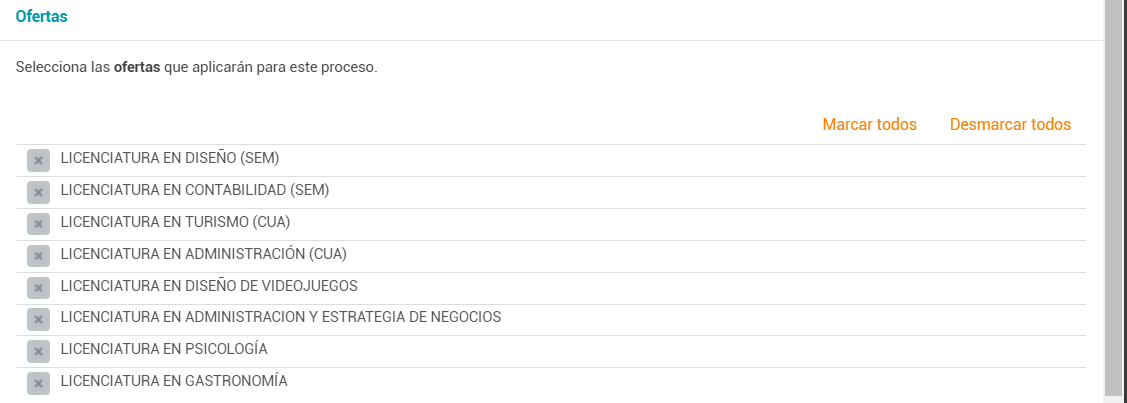
A continuación se mostrará la sección para activar los documentos que se deberán de cargar por parte del alumno, previamente debe de estar creado en la siguiente ruta:
Configuración > Parámetros generales > Documentos y requisitos
Al momento de crearlo en la sección de "Aplica para" se debe activar el check de 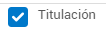 para que pueda estar disponible en la configuración del proceso de titulación.
para que pueda estar disponible en la configuración del proceso de titulación.
Una vez seleccionado el documento por último daremos clic en 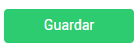

4.3.2 Búsqueda
En la vista inicial se contará con los filtro de nombre (campo de texto), nivel (opción múltiple) y modalidades de titulación (opción múltiple), una vez que muestre los resultados se puede editar o eliminar el proceso si es que no ha sido utilizado por algún alumno.
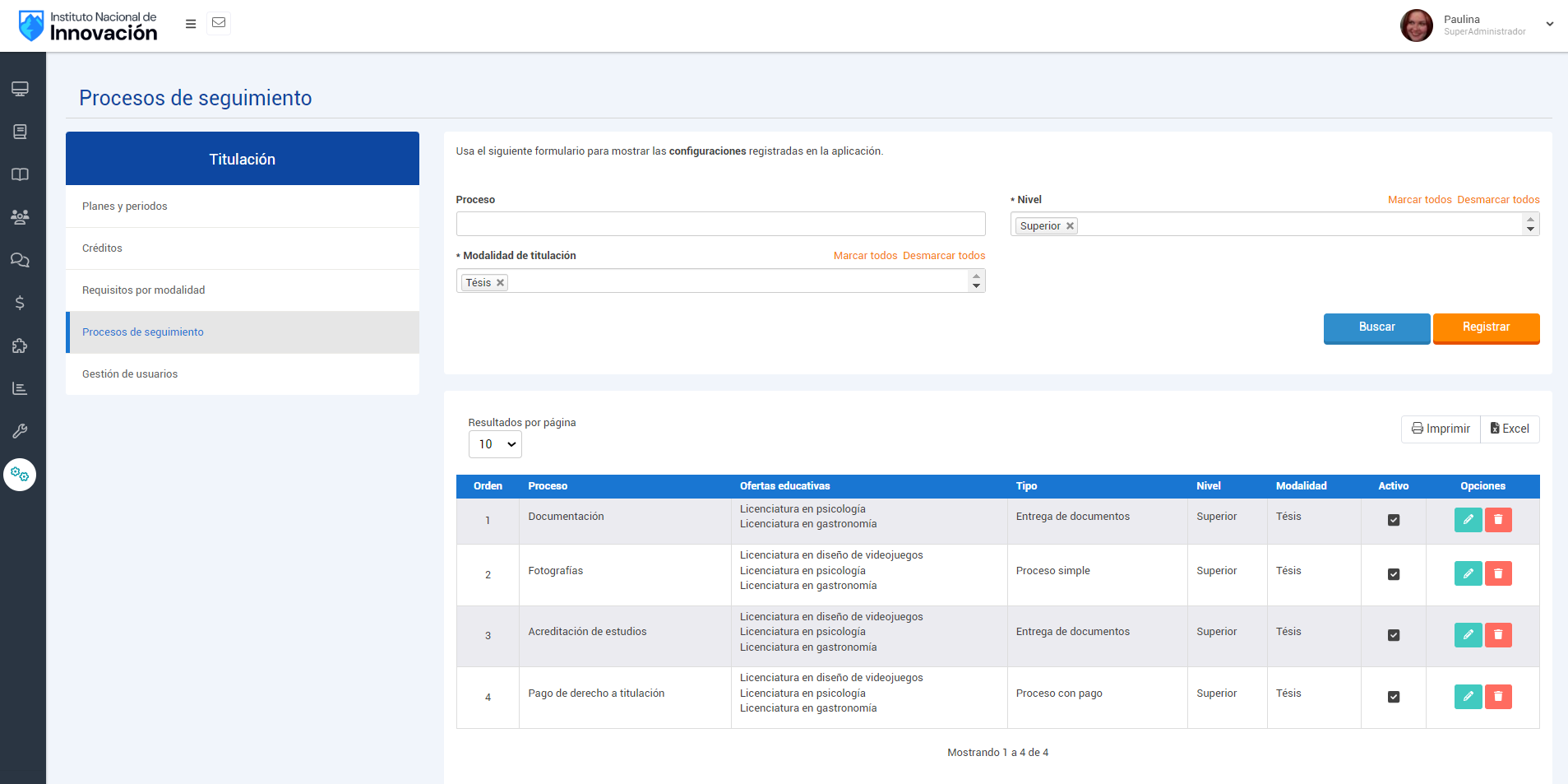
En cualquier edición de los procesos de seguimiento la plataforma permitirá realizar cambios siempre y cuando ningún proceso este en uso. Al detectar que un alumno ya cuenta con un proceso asignado solo se podrá editar ciertos campos como la descripción e incluir más ofertas educativas, NO se podrá modificar el tipo, modalidad, nivel, orden, proceso con pago y/o documentos.
En el listado de los procesos de seguimiento se verá inhabilitado el botón de eliminar.

5. Gestión de usuarios
Vista inicial

5.1 Buscar
Se tendrán dos filtros de búsqueda por nombre de usuario o rol, al dar clic en buscar nos enlistará los diferentes usuarios que tengan permiso desde el rol de seguridad en la sección de complementos. 
ROL
- Editor: Usuario que podrá validar cualquier proceso de titulación.
- Lector: Usuarios que solo podrá monitorear el avance de los diferentes alumnos que se encuentren en un proceso de titulación.
En los resultados de la búsqueda nos enlistará aquellos usuarios que tengan el permiso del rol de seguridad, se podrá seleccionar el rol de editor, lector o ninguno, también podrás agregar la información del correo y/o teléfono con la finalidad de estar visibles en el panel del alumno como directorio de ayuda. A su vez agregamos la opción para replicar los datos de todos los usuarios para solo hacer un solo registro.
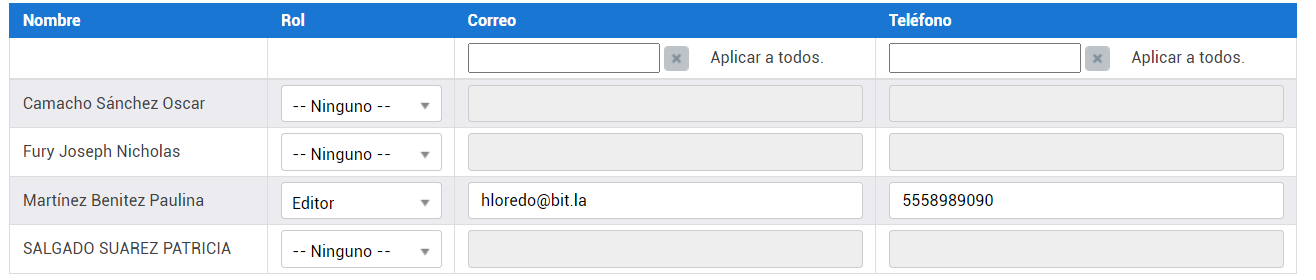

Consideración
Solo los usuarios con el rol de editor y lector serán visibles en el directorio de ayuda.
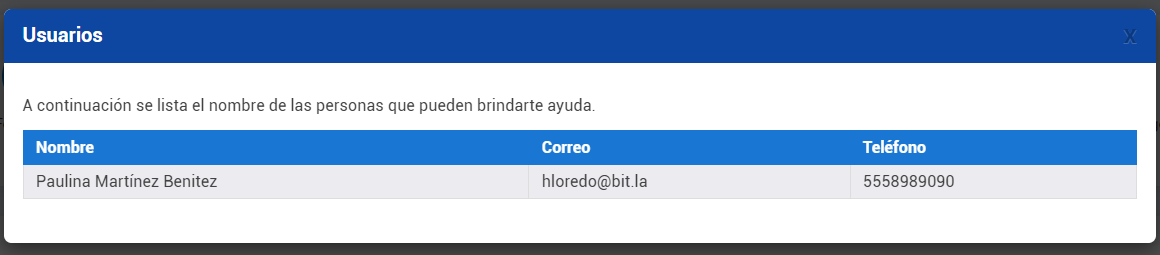
Operación
Ruta de acceso
— Menú lateral.
— Complementos
— Titulación
Consideraciones
- Restaurar proceso: Se deberá de activar el permiso especial por usuario en la sección de complementos, con el podrá restablecer a cualquier proceso previo. En el caso de encontrar conceptos de venta estos no se eliminarán y quedarán almacenados en ventas adicionales para futuras consultas o en su defecto realizar devoluciones.

Cambio de modalidad: Se deberá de activar el permiso especial por usuario y permitirá realizar la acción de las modalidades previamente configuradas. En el caso de encontrar conceptos de venta estos no se eliminarán y quedarán almacenados en ventas adicionales para futuras consultas o en su defecto realizar devoluciones.

Cancelar la modalidad: La cancelación de la modalidad de titulación requiere la activación de un permiso especial para el usuario. Al realizar esta acción, se eliminarán todos los procesos vinculados a dicha modalidad. Específicamente, los archivos de documentos entregados serán eliminados y los pagos realizados se registrarán en la sección de ventas adicionales. Posteriormente, el estudiante tendrá la opción de elegir una nueva modalidad de titulación desde su panel

Titulación
Vista inicial
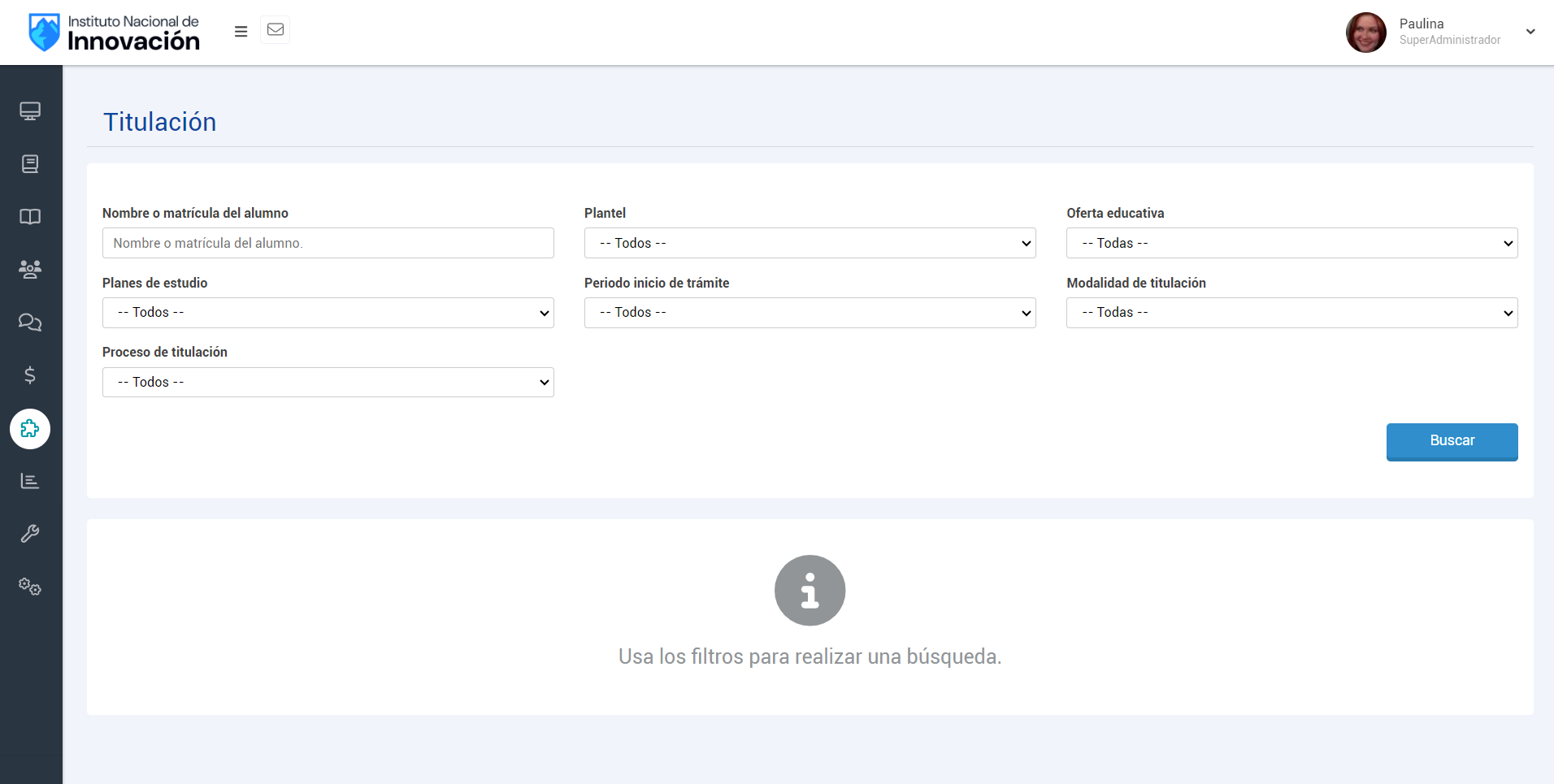
Al momento que un alumno inicie su trámite de titulación será visible en esta sección para realizar las validaciones correspondientes según el tipo de proceso.
Para validar este tipo de proceso solo tendremos que dar clic en el botón 
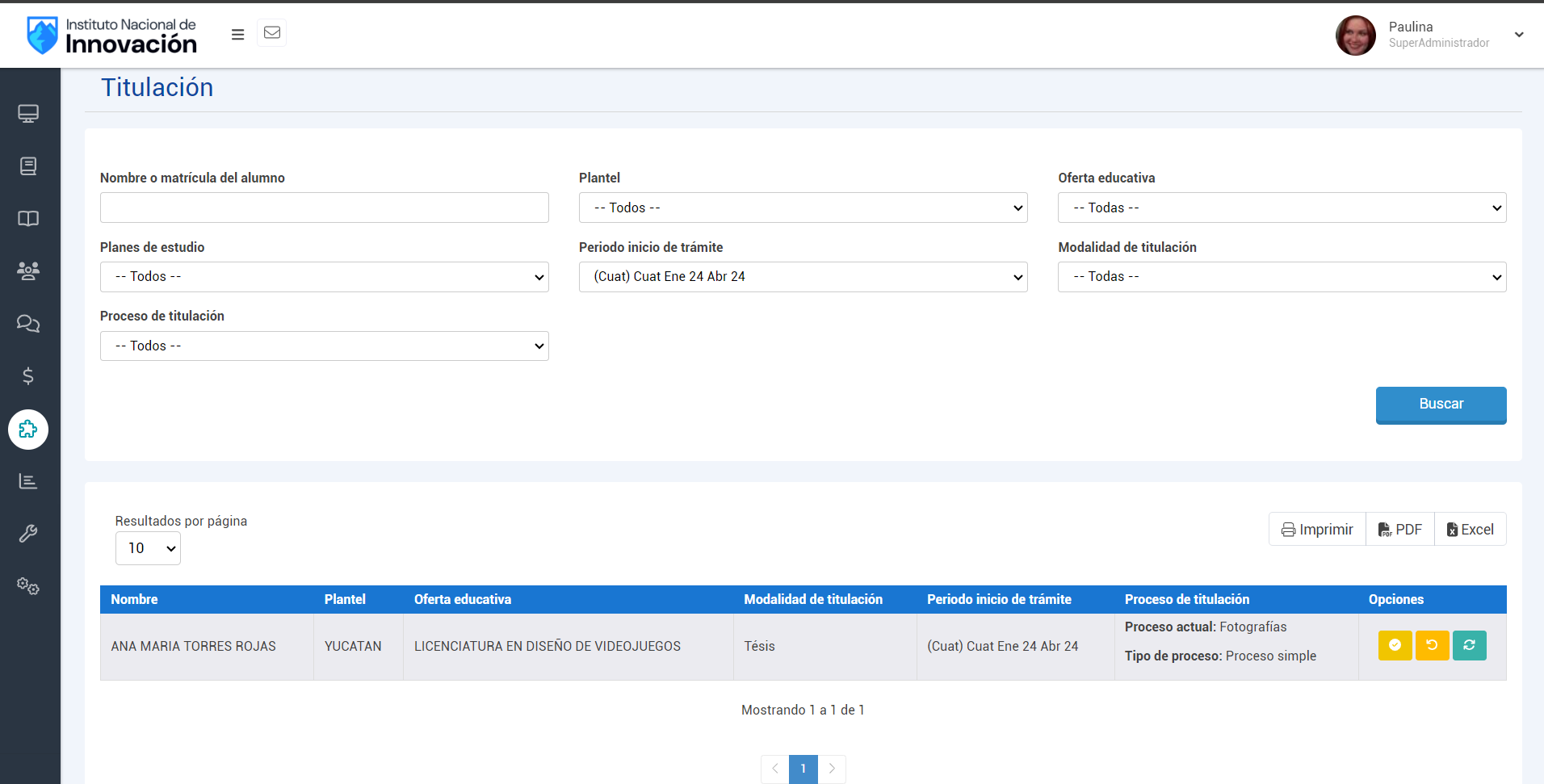
Nos mostrará la siguiente ventana para agregar el estatus del proceso.
- Pendiente: Mientras el proceso se encuentre en este estatus será visible en la búsqueda de la página de "Titulación"
- Valido: Cuando se seleccione este estatus y se de clic en guardar no podrá ser modificarlo.
- No válido: Esta opción hará que el alumno deba reiniciar su proceso de seguimiento para nuevamente ser validado por un usuario administrativo.
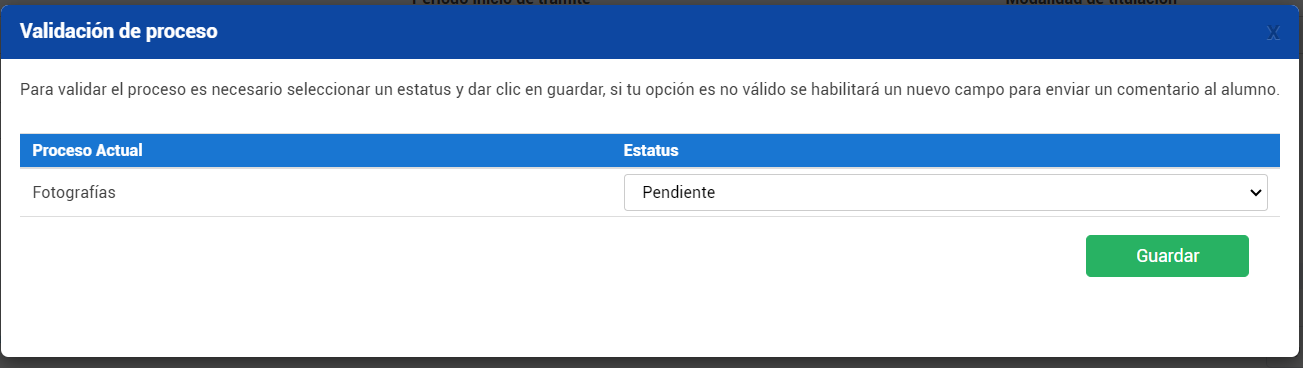
En este último estatus, se agrego la opción de mandar una notificación directa al alumno, esta acción se realizará al momento de dar clic en 

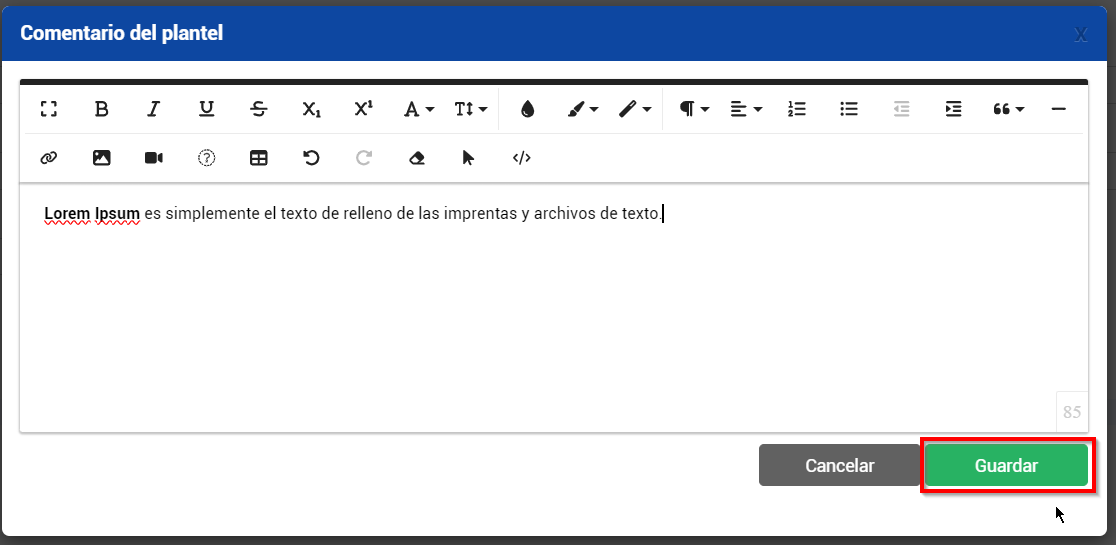
Posteriormente daremos clic en 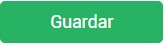 para almacenar el estatus del proceso.
para almacenar el estatus del proceso.
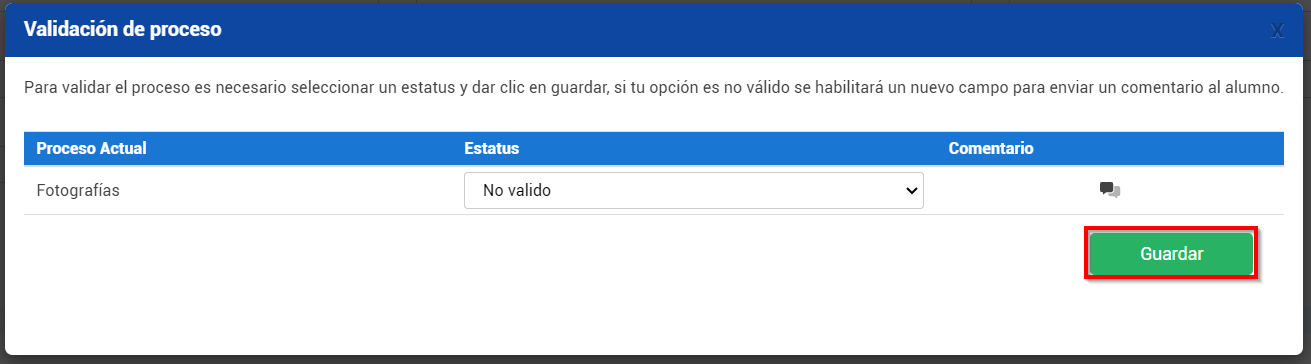
SIEMPRE MANDARA UN MENSAJE DE NAVEGADOR
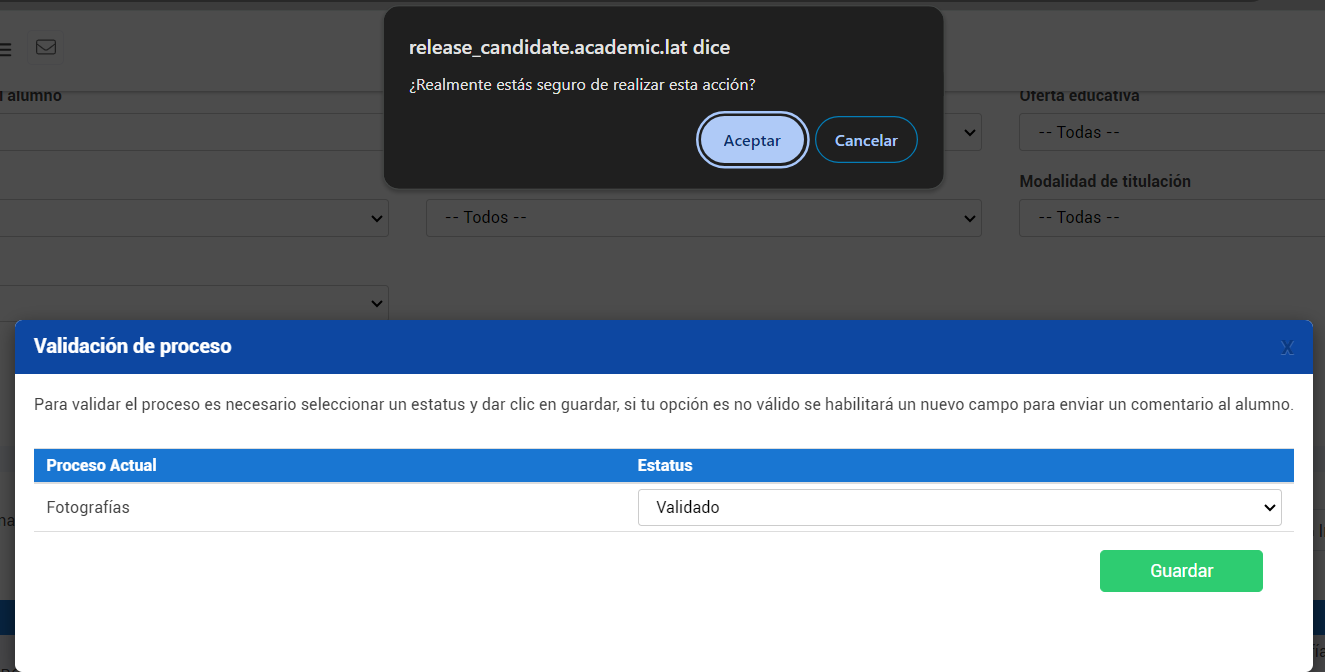
Vista del alumno de notificación y reinicio del proceso
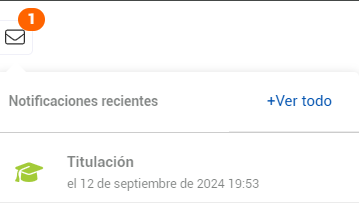

Este tipo de proceso solo podrá ser revisado por un usuario administrativo si el alumno concluyo con la carga de todos los documentos, para validar este tipo de proceso solo tendremos que dar clic en el botón  , tendremos un nuevo botón
, tendremos un nuevo botón  para hacer la consulta en una nueva pestaña del navegador del documento a validar.
para hacer la consulta en una nueva pestaña del navegador del documento a validar.

- Pendiente: Mientras el proceso se encuentre en este estatus será visible en la búsqueda de la página de "Titulación"
- Valido: Cuando se seleccione este estatus y se de clic en guardar no podrá ser modificarlo.
- No válido: Esta opción hará que el alumno deba reiniciar su proceso de seguimiento para nuevamente ser validado por un usuario administrativo.
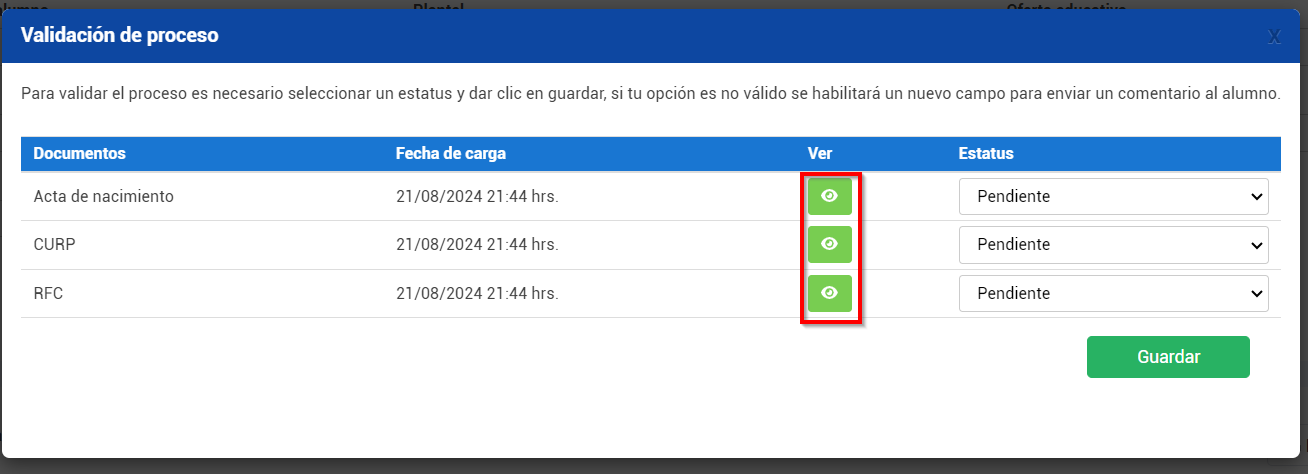
En este último estatus, se agrego la opción de mandar una notificación directa al alumno, esta acción se realizará al momento de dar clic en 
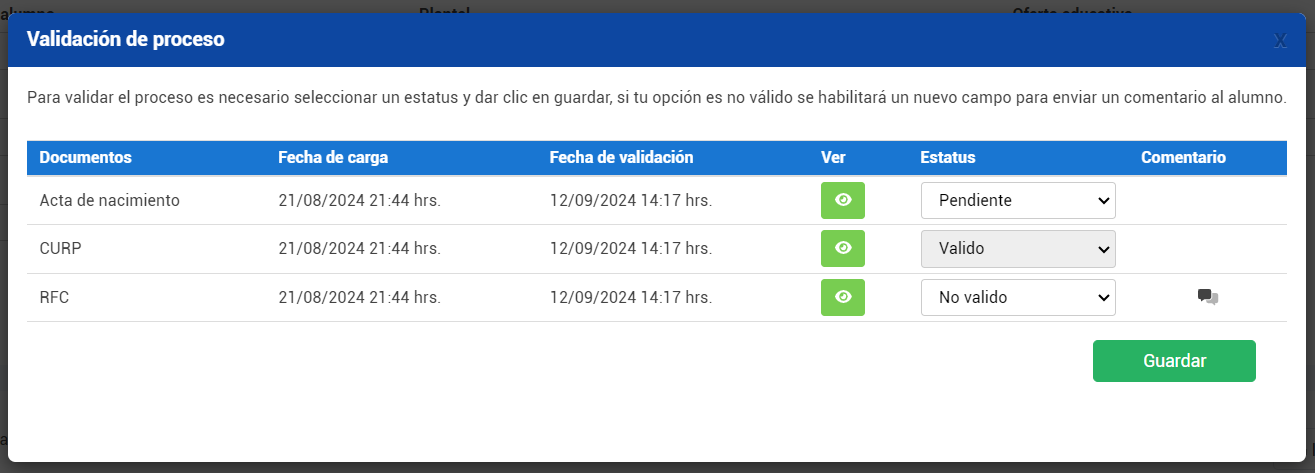
Al dar clic en  si algún estatus tiene el valor de válido o no válido mandará un mensaje de navegador para confirmar la acción.
si algún estatus tiene el valor de válido o no válido mandará un mensaje de navegador para confirmar la acción.
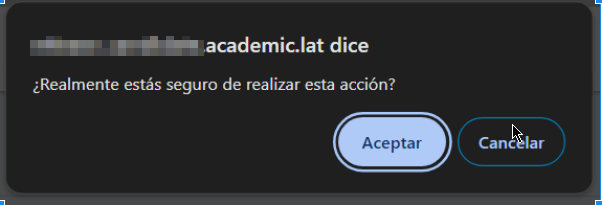
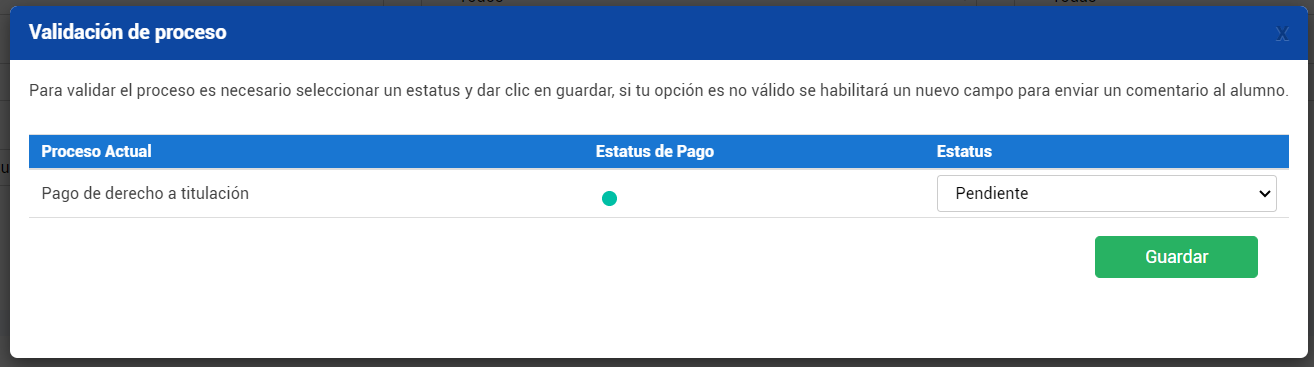
Para validar este tipo de proceso solo tendremos que dar clic en el botón 
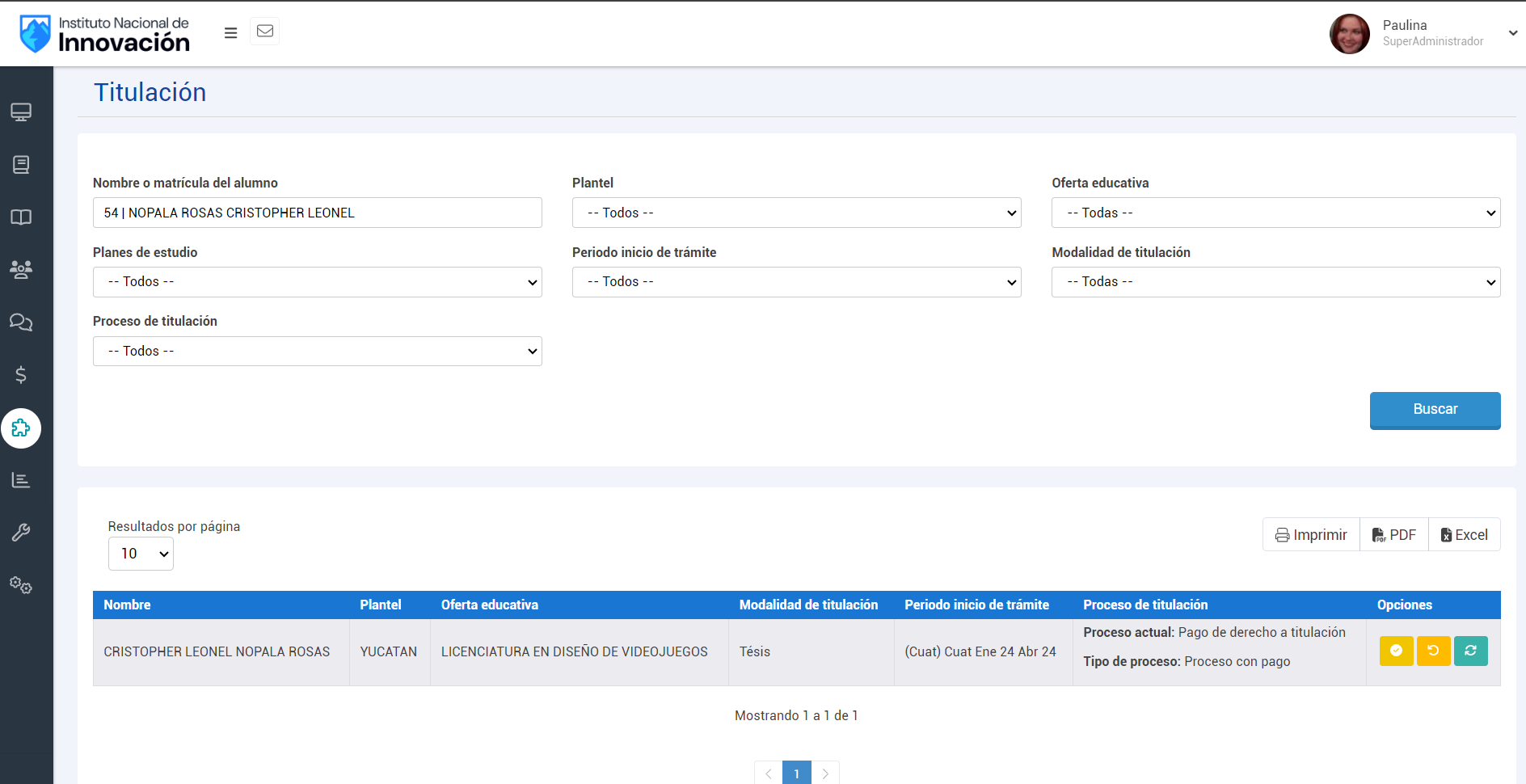
En la siguiente ventana se podrá validar el estatus del pago, para asignar el estatus del proceso.
- Pendiente: Mientras el proceso se encuentre en este estatus será visible en la búsqueda de la página de "Titulación"
- Valido: Cuando se seleccione este estatus y se de clic en guardar no podrá ser modificarlo.
- No válido: Esta opción hará que el alumno no pueda continuar en su proceso hasta que nuevamente un usuario administrativo lo valide.
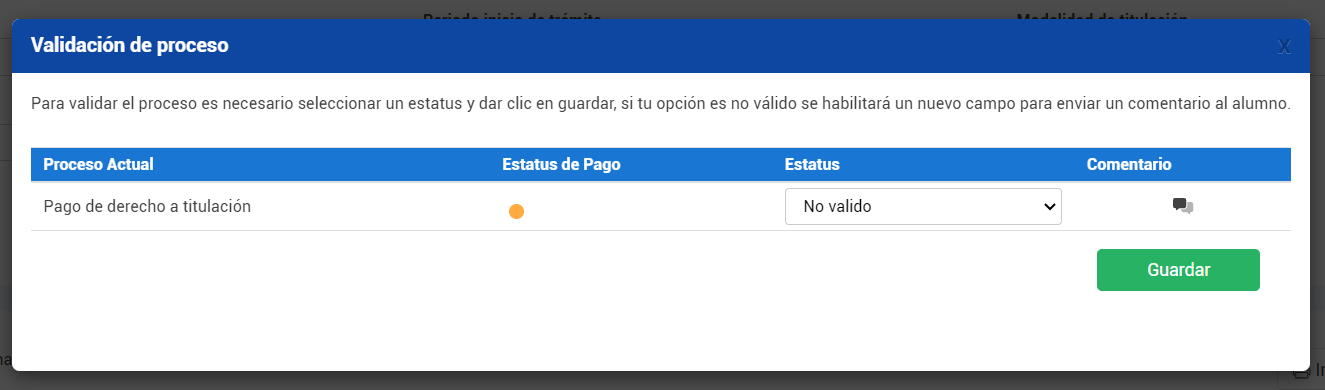
En este último estatus, se agrego la opción de mandar una notificación directa al alumno, esta acción se realizará al momento de dar clic en 
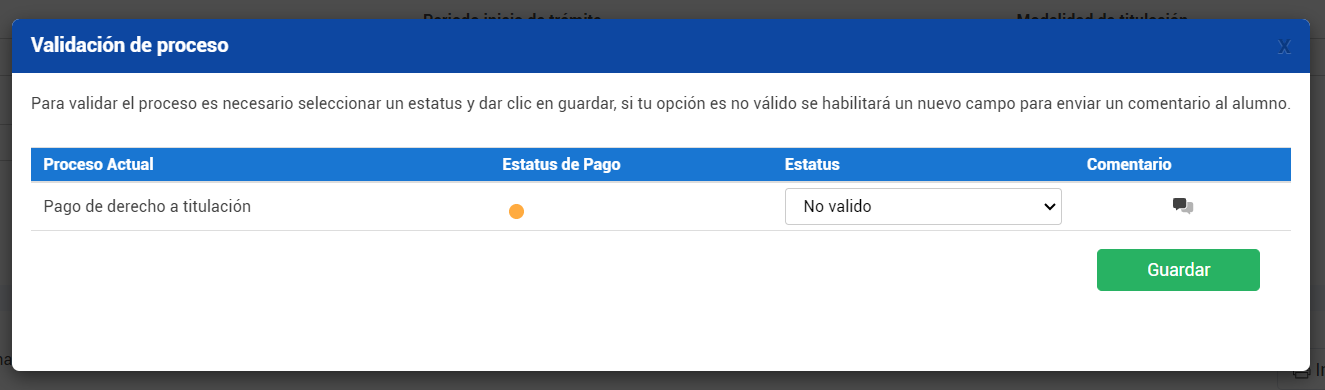
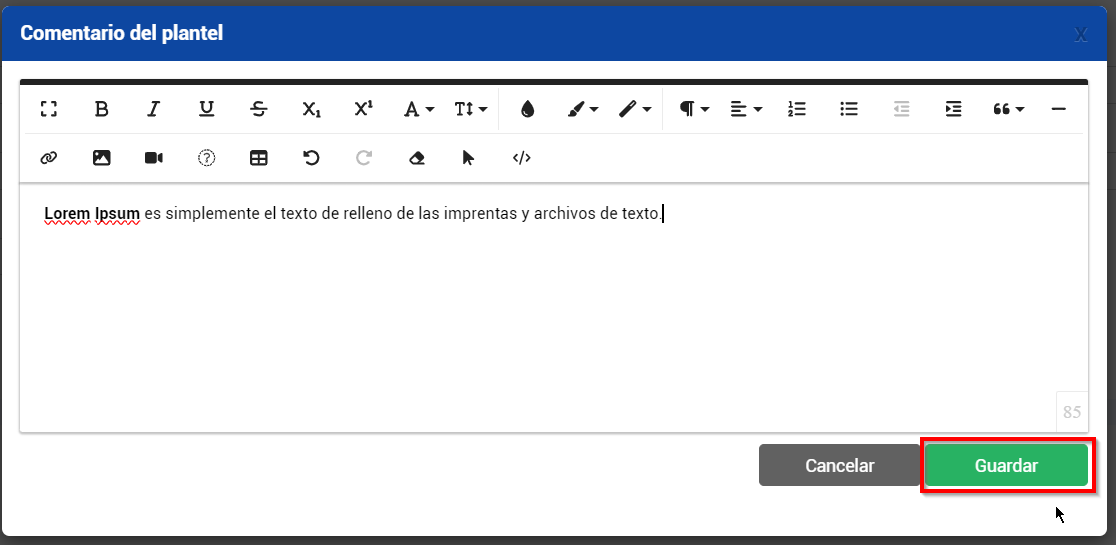
Posteriormente daremos clic en 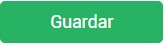 para almacenar el estatus del proceso.
para almacenar el estatus del proceso.

Informes
Contamos con 3 informes que te ayudarán en la gestión de tu complemento.
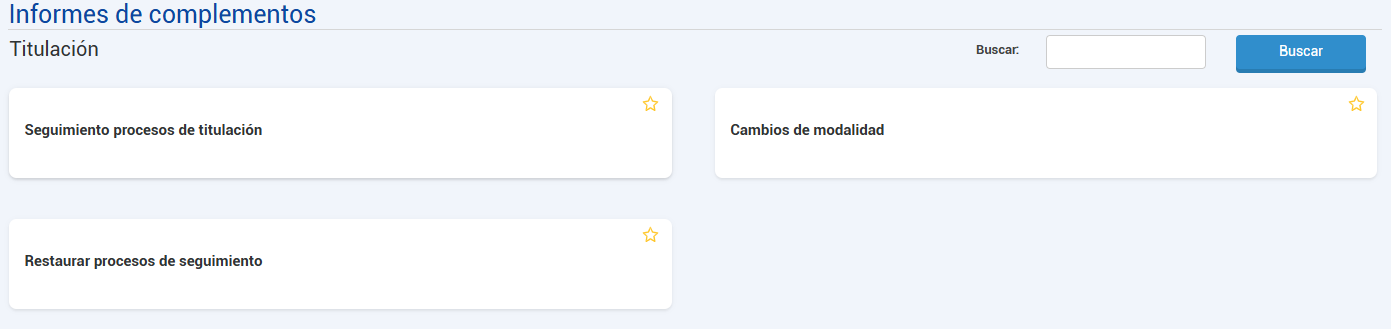
Recuerda activarlos en cada rol de seguridad según sea el caso.
Si surge algún error durante el proceso de configuración o de operación, levantar ticket a través de Samva.